Trong hướng dẫn này, chúng ta sẽ tìm cách để có thể tạ khối và tăng chiều sâu cho hình ảnh trong Photoshop.

Dưới đây là hình ảnh gốc, bạn có thể lưu ảnh để thực hành:

Đôi mắt là cửa sổ của tâm hồn và nó rất quan trọng trong hình ảnh chân dung, chính vì thế, chúng ta sẽ xử lý đầu tiên.
Sau khi mở ảnh, tạo một Layer trống mới (New-> Layer hoặc Ctrl + Shift + N), với chế độ hòa trộn (Blending Mode) là Overlay.
Sau khi tạo layer, bạn sử dụng Brush màu trắng và Opacity thấp (từ 5 đến 10%) và vẽ lên mống mắt của mắt cho đến khi độ sáng của đôi mắt được nâng lên.
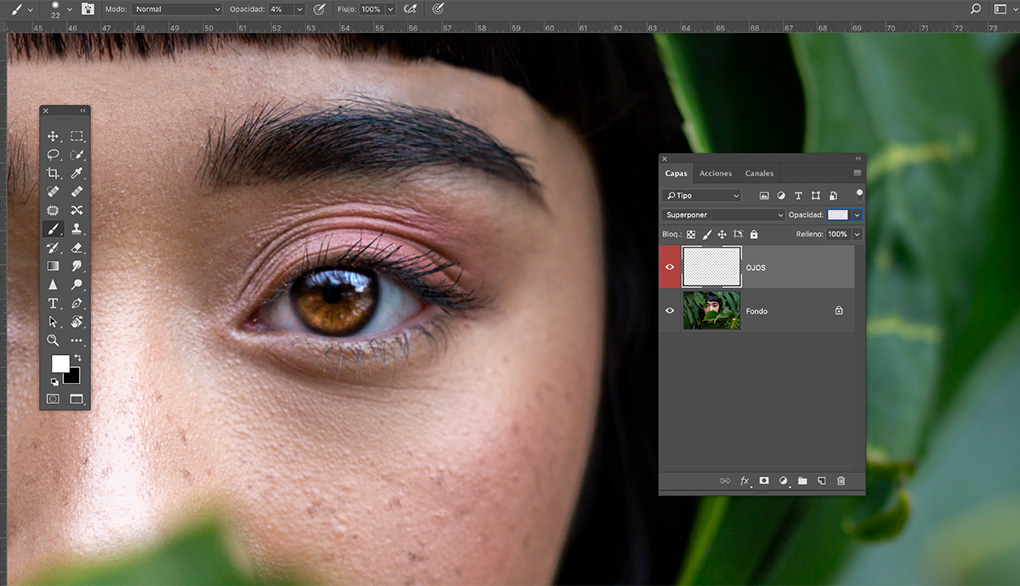
Sau khi thực hiện làm sáng đôi mắt, chúng ta sẽ bắt đầu làm tối hình ảnh.
Tạo thêm Ajustment Layer: Black & White (Layer -> New Ajustment Layer -> Black & White…) hoặc nhấp vào biểu tượng Ajustment Layer trong bảng Layer và chọn Black & White…
Chế độ Bleding Mode: Multiply
Opacity: 50%
Trong Layer của Ajustment Layer, chúng ta sẽ thực hiện điều chỉnh trong bảng Properties (Windows -> Properties) theo thông số như bên dưới.
- Reds: -17
- Yellow: 169
- Green: 184
- Cydian: 300
- Blue: 300
- Magento: 220
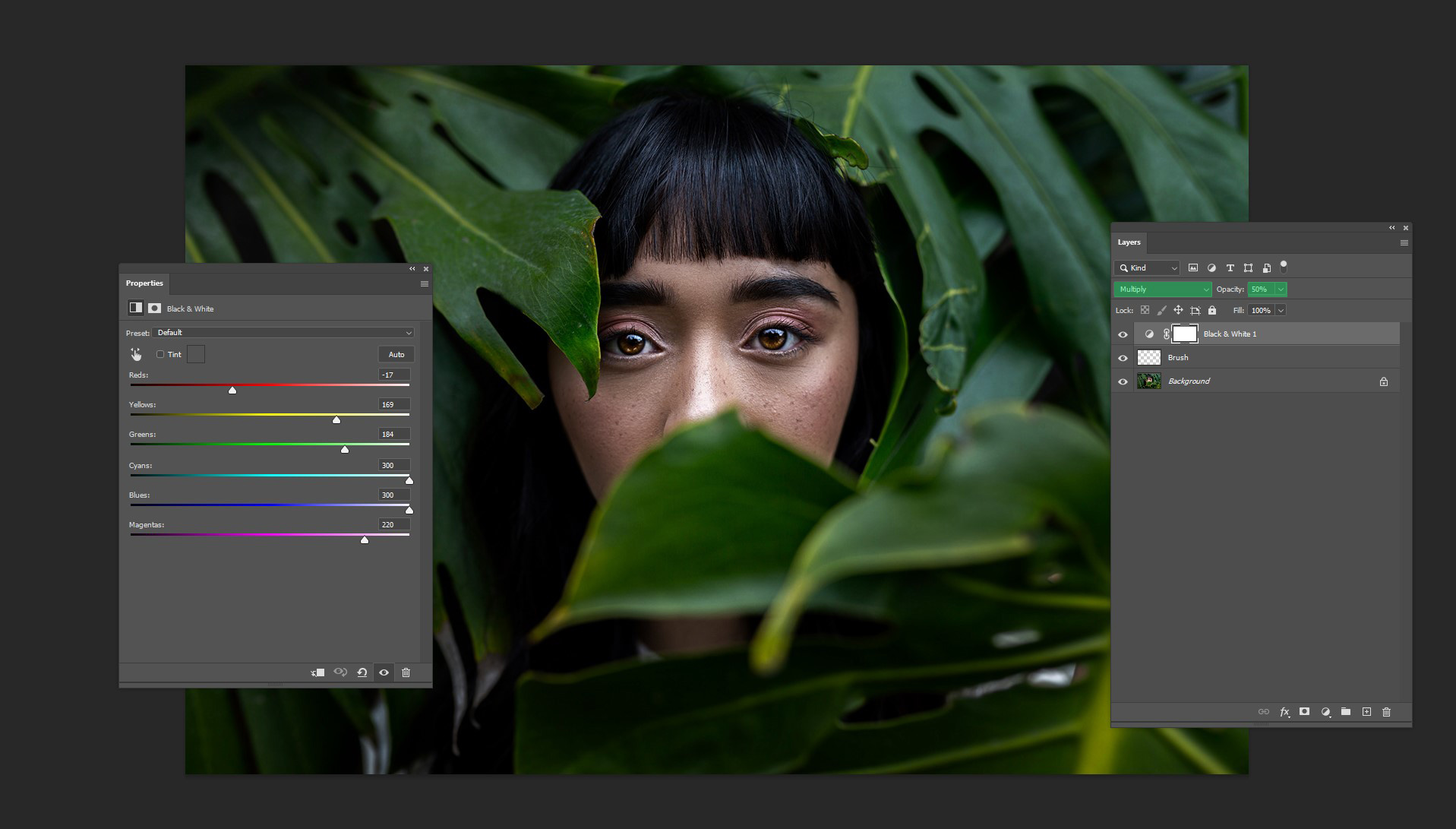
Quan trọng: Nếu với sự điều chỉnh này, chúng ta sẽ làm mất độ sáng của mắt, hãy lấy Brush màu Đen và tô vào vùng mắt, trong layer Black & White 1 vừa tạo.
Tạo thêm một Cuves Ajustment layer (Layer -> New Ajustment Layer -> Cuves.) hoặc nhấp vào biểu tượng Ajustment Layer trong bảng Layer và chọn Cuves.
Trong bảng Properties, bạn kéo vị trí của đường cong này vào thông số: Input 154, Output: 84
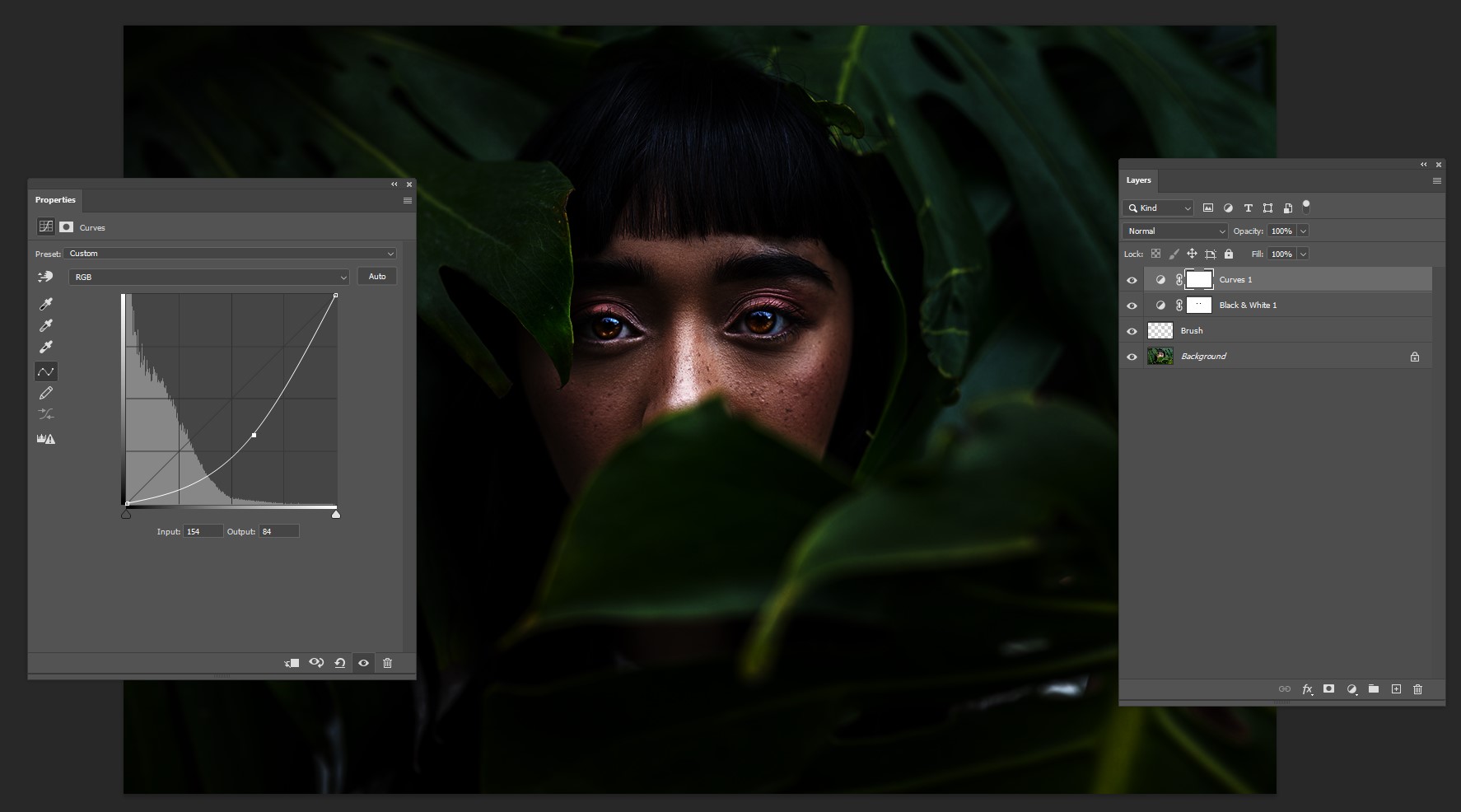
Nhấp đúp vào layer Curves
Bằng cách nhấp đúp vào layer, bảng Layer Style sẽ xuất hiện.
Bạn chú ý vào phần This Layer, sẽ có một thanh trượt chuyển màu từ đen sang trắng, chúng ta chú ý vào phần chốt màu trắng, nhấn phím Alt vào chốt đó để nó tách đôi chốt đó ra
Chúng ta sẽ lấy White Node , nơi nó nói “lớp này” và với phím ALT, chúng ta sẽ tách các nút này.
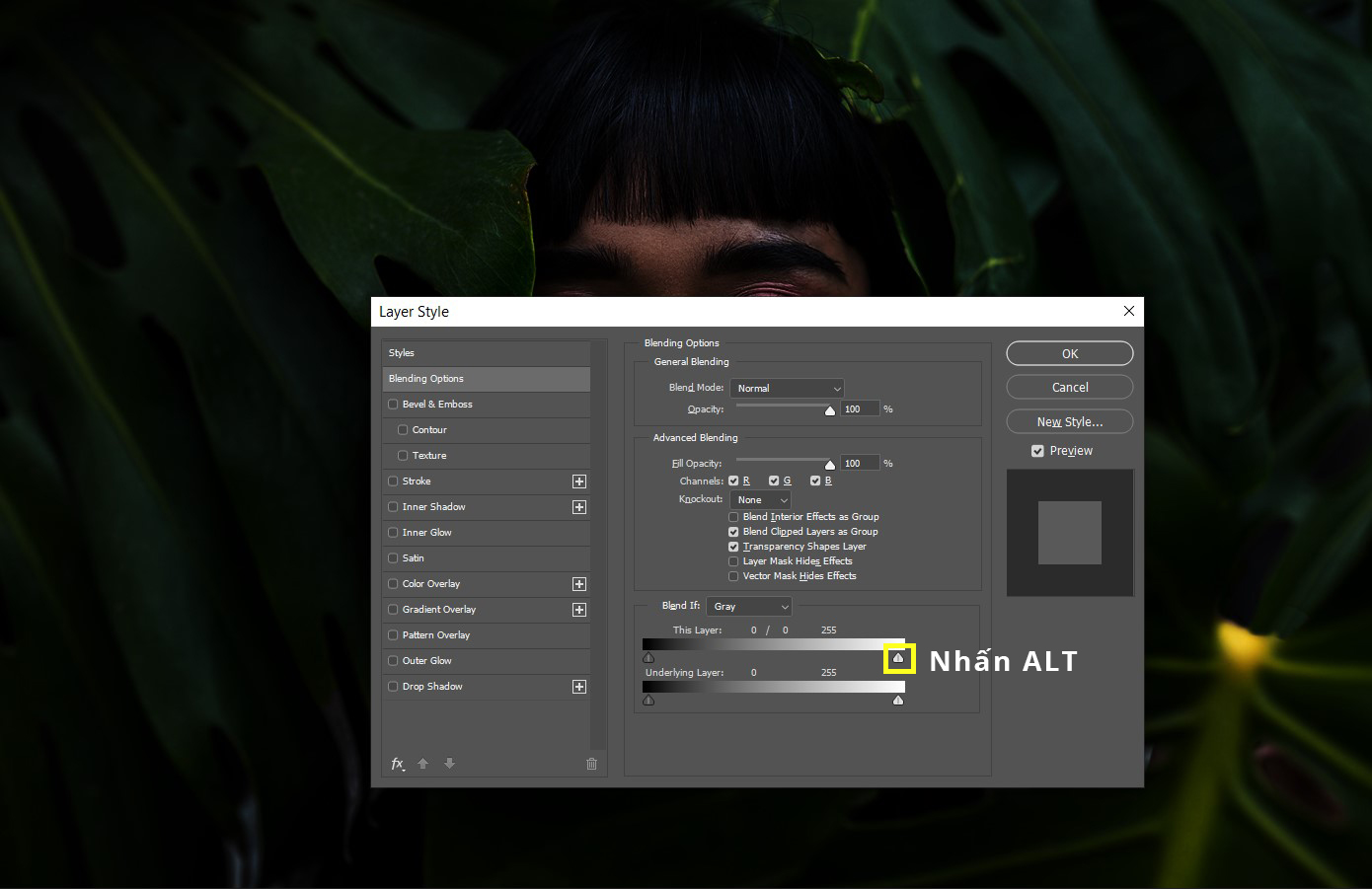
Kéo thanh trượt theo thông số như ảnh bên dưới.
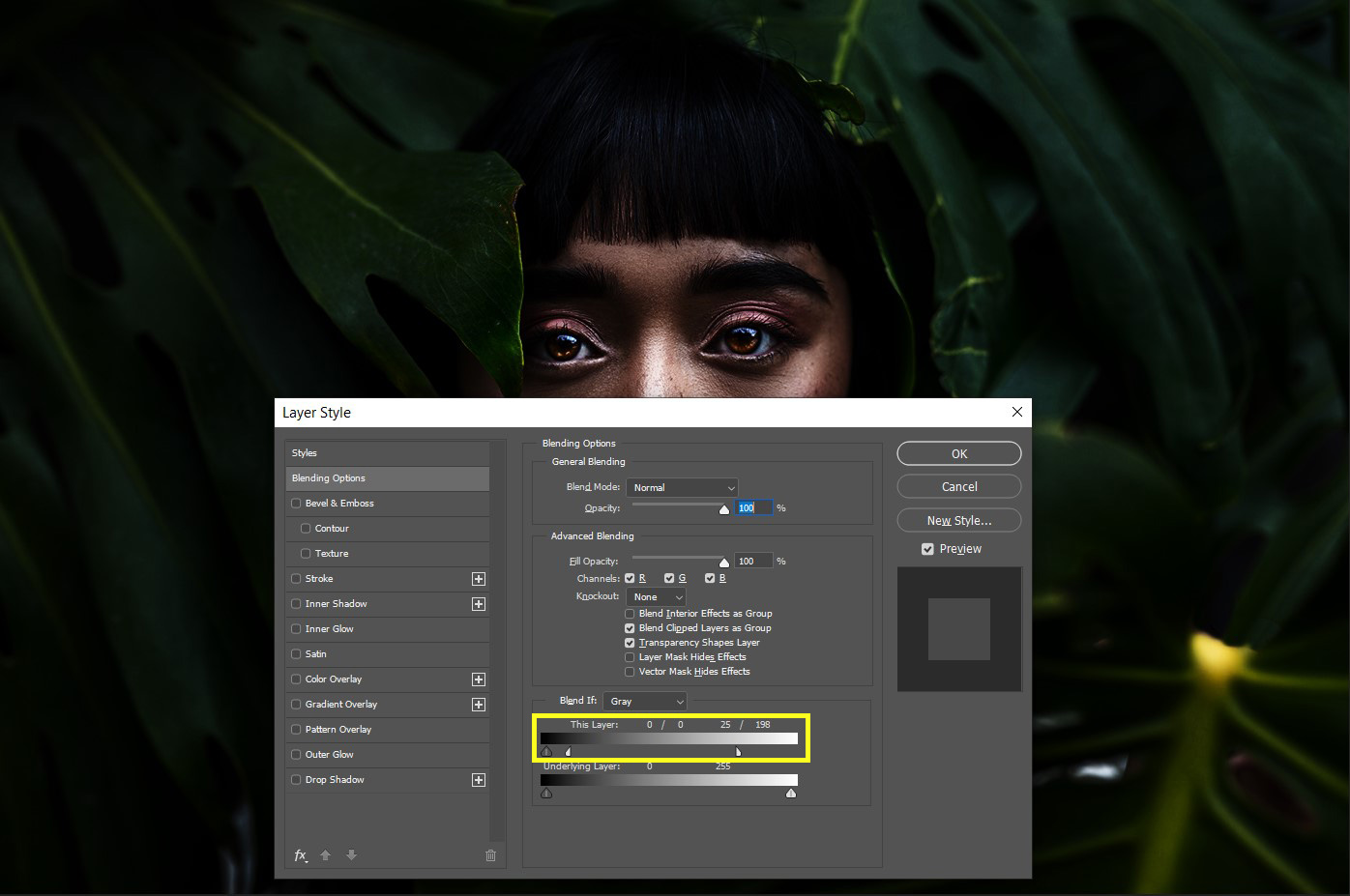
Điều này sẽ làm là loại bỏ Ánh sáng khỏi các vùng trắng của hình ảnh, chỉ để lại các vùng tối.
Sau đó, chúng ta thay đổi chế độ Blending: Soft Light / Opacity: 50% .
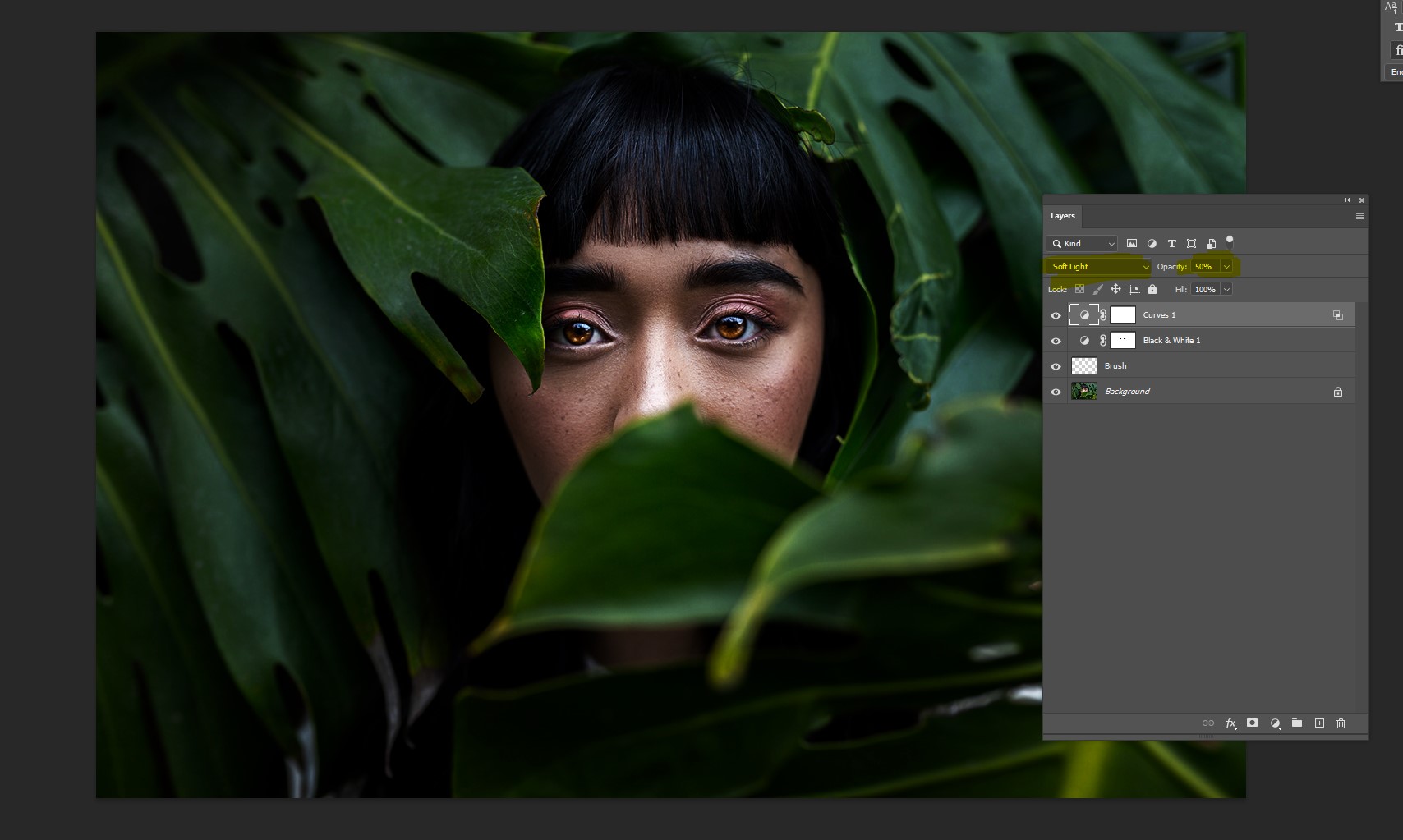
Chỉnh sửa màu sắc
Chúng ta sẽ thực hiện tạo thêm một Ajustment Layer mới mang tên Selective Color (Layer -> New Ajustment Layer -> Selective Color) hoặc nhấp vào biểu tượng Ajustment Layer trong bảng Layer và chọn Selective Color.
Và chúng ta có thể làm việc trên từng kênh Màu riêng biệt. Trong bảng Properties của Layer Selective Color, bạn chuyển Color sang Green, và điều chỉnh theo thông số sau:
- Cyan: 100
- Magenta: -4
- Yellow: -91
- Black: 25
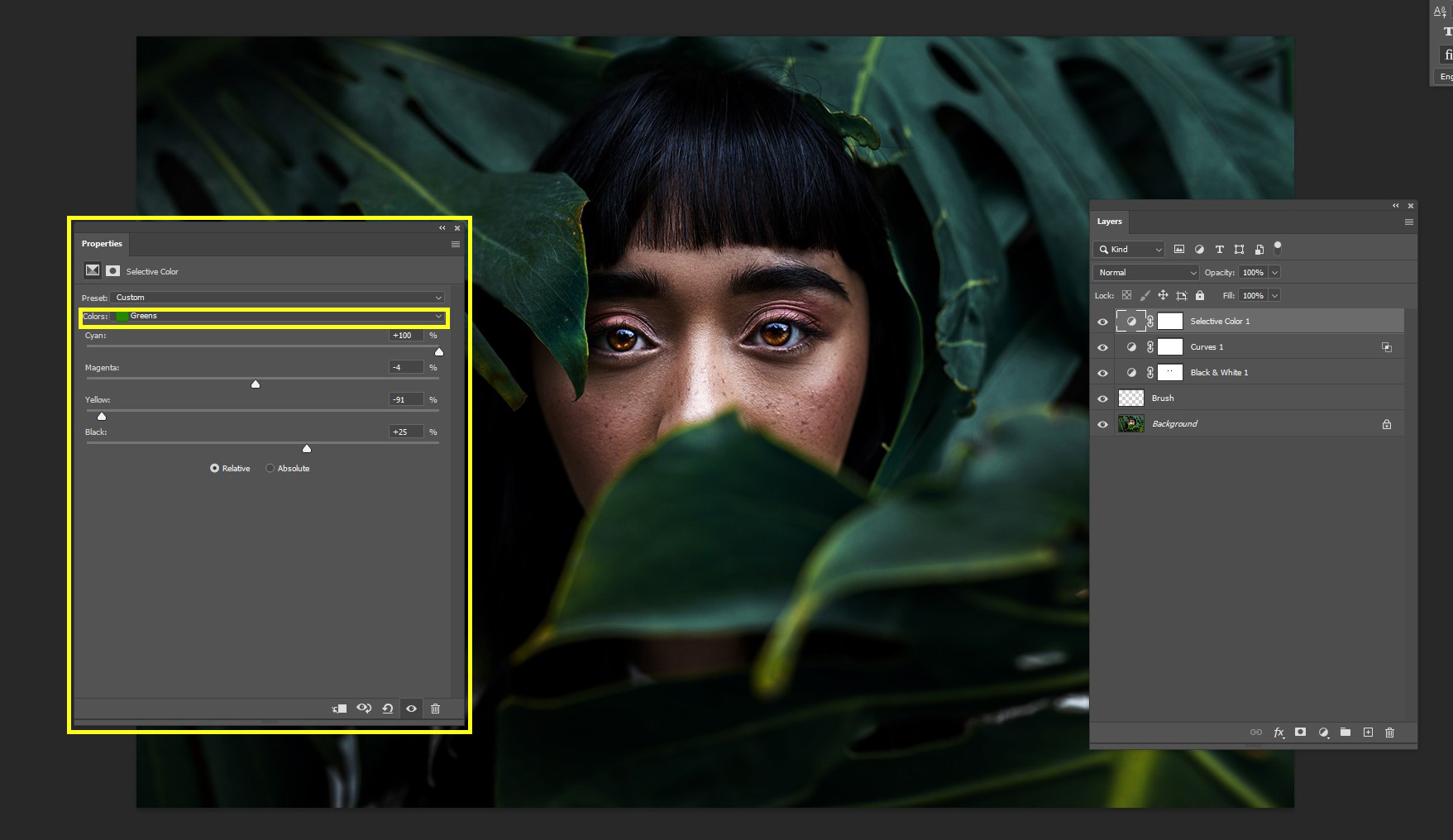
Tạo ra ánh sáng nhân tạo
Tạo Layer mới (Ctrl + Shift + N) với chế độ Blend Mode: Overlay
Trong một layer mới, chúng ta sẽ vẽ ánh sáng bằng một Brush màu trắng trên phần đầu của người mẫu. Nó sẽ tạo ra một số điểm nhanas.
Opacity của Brush có thể thay đổi từ 20 đến 40%. Hãy lưu ý sử dụng Brush Soft Round để hiệu ứng tạo ra mịn ở các cạnh hơn.

Màu hoàn thiện
Ở đây, chúng ta sẽ trung hòa tông màu da và tạo ra một vùng Màu cuối cùng cho hình ảnh.
Chúng ta sẽ đi đến: Windows> Channel
CTRL + Nhấp vào RGB.
Sau khi lựa chọn được thực hiện, hãy điều chỉnh Curves (News-> Ajusment Layer -> Cuves).
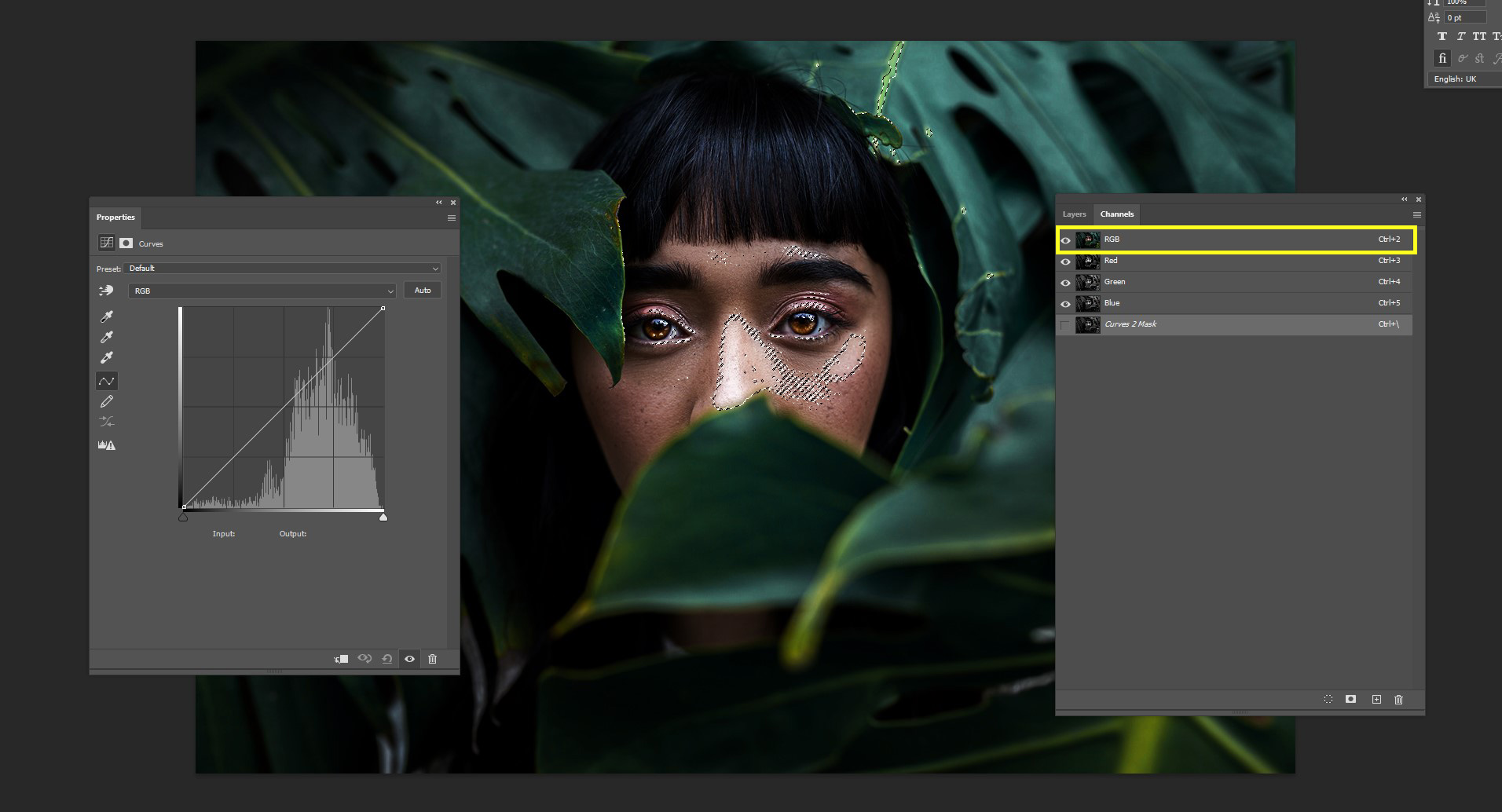
Bước I: Mang lại nhiều ánh sáng hơn bằng cách di chuyển đường cong.

Bước II: Làm việc từng kênh màu riêng biệt.
Di chuyển từng màu (Red, Green, Blue) và điều chỉnh để màu da phù hợp hơn. Cái này bạn tự nhìn và điều chỉnh theo mắt nhìn của bạn, bên dưới là một số ví dụ.
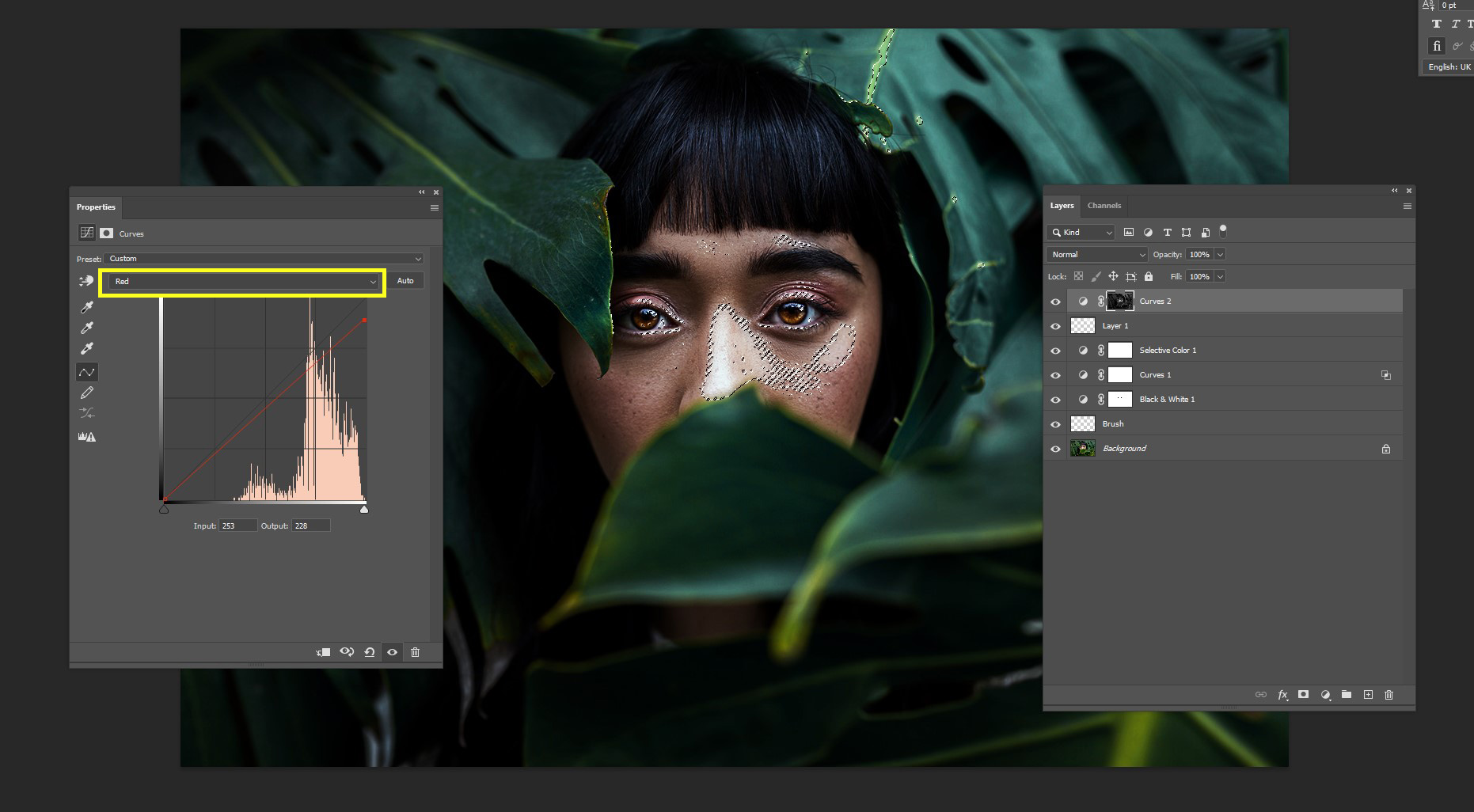


Đây là kết quả sau khi điều chỉnh:

Tiếp đến bạn nhấn Ctrl + Alt + Shift + E để gom tất cả Layer thành một Layer hình ảnh mới. Sau khi làm xong, hãy chuyển đến Camera Raw (Filter -> Camera Raw Filter).
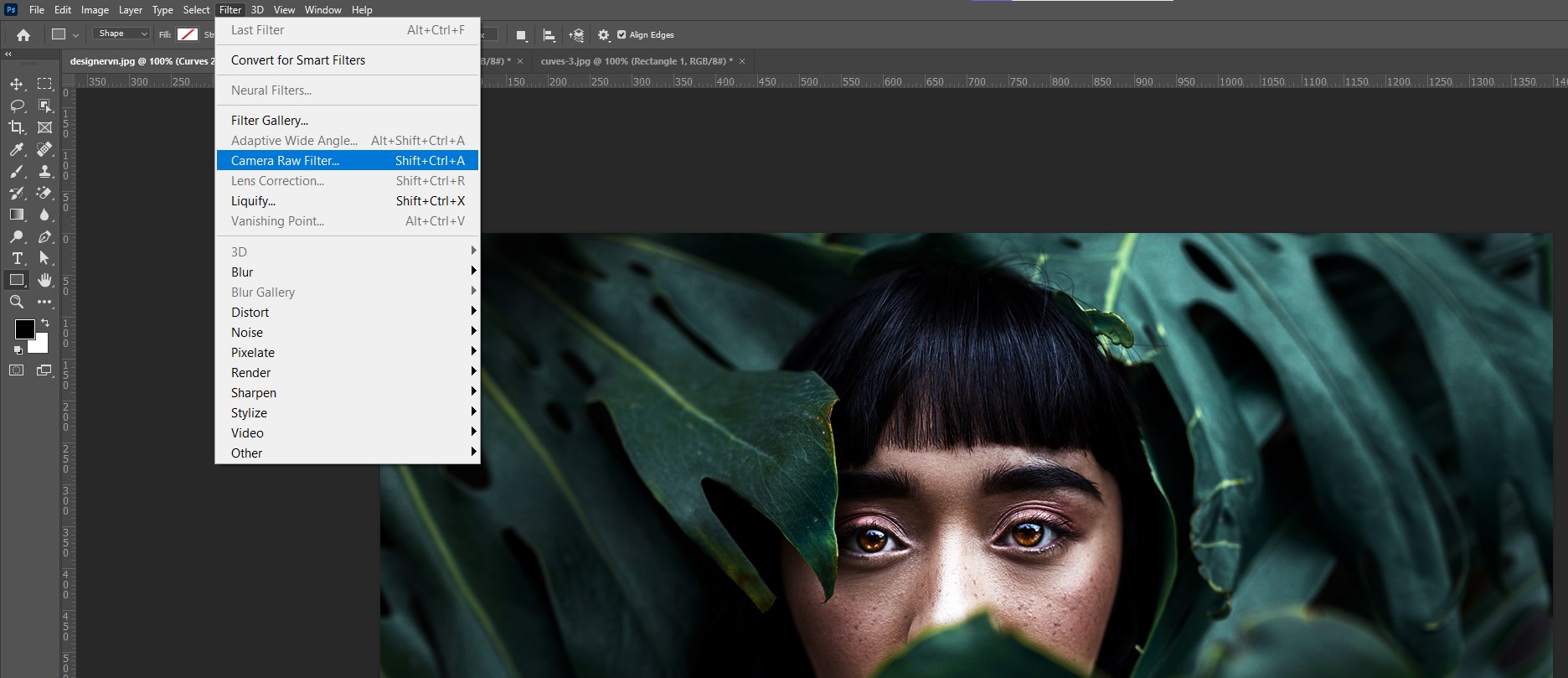
Camera Raw:
Ở đây, chúng tôi sẽ làm việc để tăng thêm độ sắc nét và độ sáng cũng như chi tiết của hình ảnh. Điều chỉnh các thông số sau:
- Hightlight: -69
- White: 27
- Texture: 25
- Clarity: 28
- Dehaze: 2
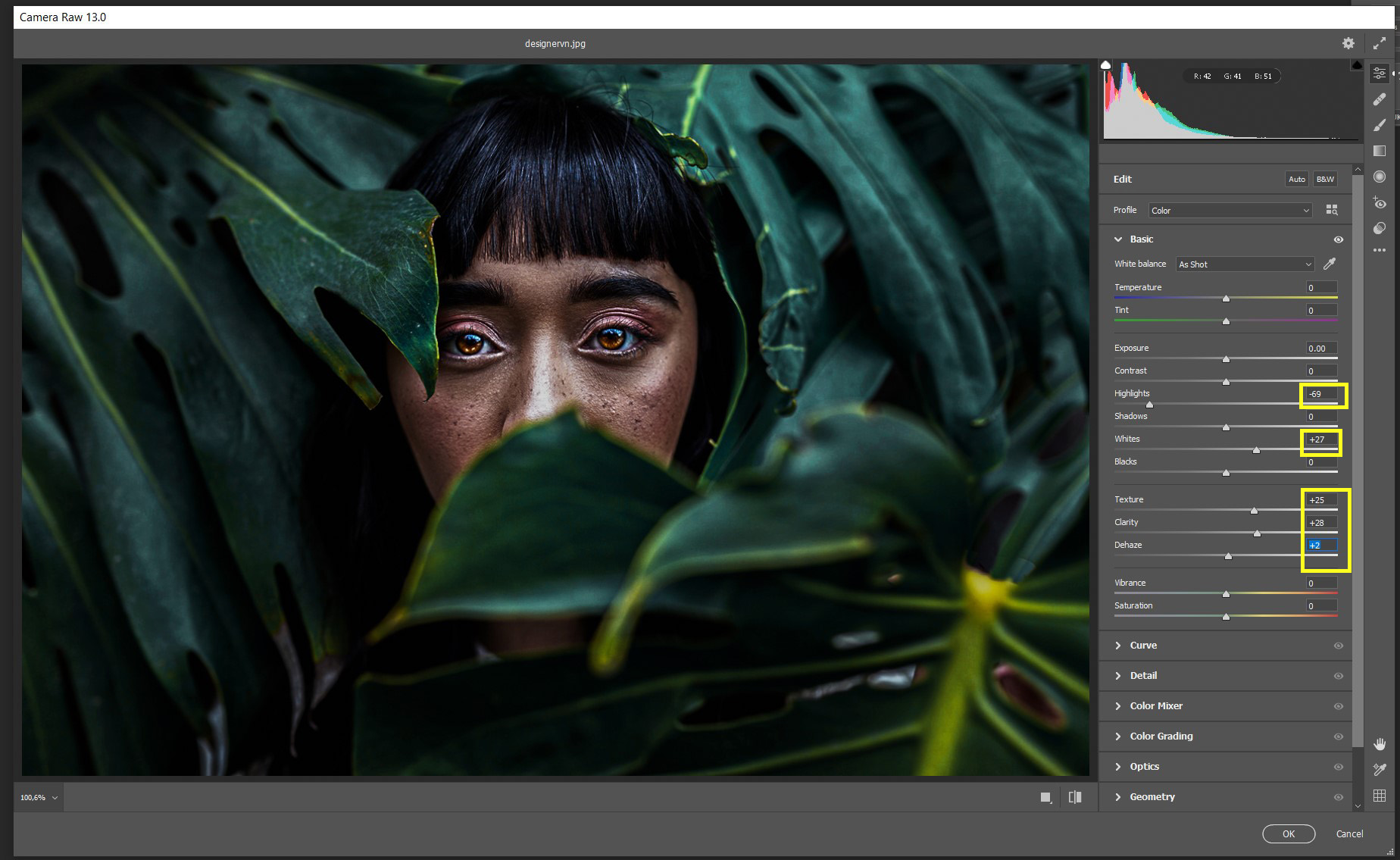
Khi hoàn tất, nhấn Ok.
Và chúng ta nên quay lại Photoshop.
Một lần nữa ở đây, chúng ta sẽ tạo Layer Mask (Layer -> Layer Mask -> Reveal All) và nhấn CTRL + I.
Khi Layer này đã chuyển sang màu đen, chúng ta lấy một Brush màu trắng và vẽ trên mặt của người mẫu và những nơi bạn cần phải tăng cường chi tiết mà chúng ta thực hiện trong Camera Raw .

Như vậy là hoàn thành, chúc bạn thành công

Tham khảo: Adobe, Nguồn: DesignerVN







